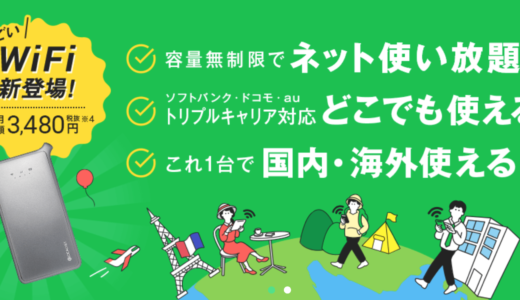2019年6月に「どんなときもwifi」を契約しました。
本ページでは、どんなときもwifiの開封レビュー、そして気になる「通信速度」もご紹介していきます!
目次
どんなときもwifi の申し込み
どんなときもwifi 契約概要
| 申込日 | 2019年5月23日 |
| ルーター到着日 | 2019年5月31日 |
| ルーター本体 / カラー | D1 / グレー |
| 契約プラン | データ放題プラン (月3,480円定額) |
どんなときもWiFiのルーターは、2019年6月に名称変更がありました。端末に「どんなときもWiFi」のロゴが入りました。上記写真はロゴが入る前のルーターです。
申し込みをすると、このようなメールが届きます!あとは、届くのを待つだけ!
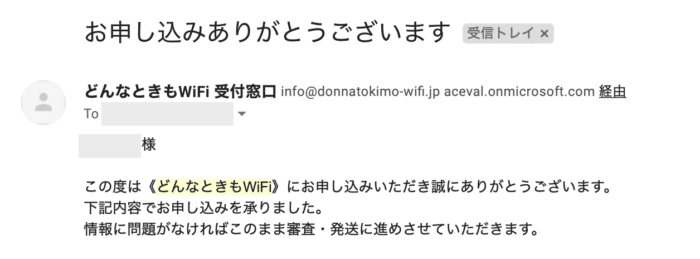
どんなときもwifiの開封レビュー
僕が契約した時は、どんなときもwifiの申し込みが殺到して在庫切れを起こしている時でした。
そのためすぐには届かなかったのですが、1週間ほどでルーター本体が到着!
無事に届きました!梱包は問題なし!

梱包は丁寧で、特に気になる点はありませんでした。

同梱物をチェック
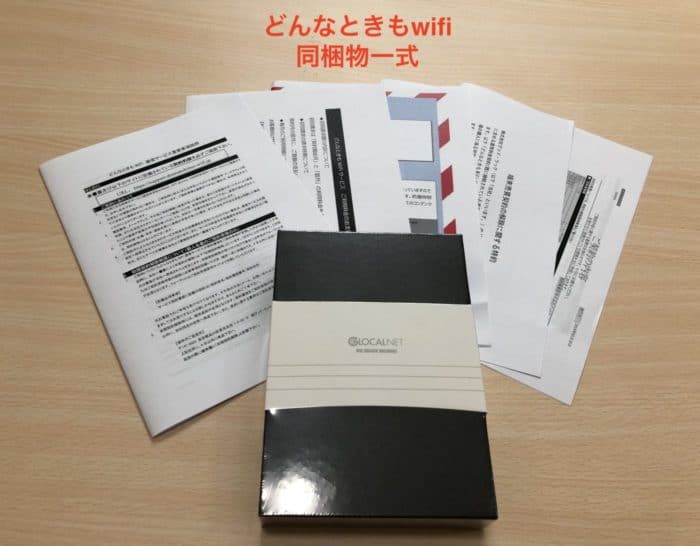
やや高級感のある黒の箱が登場!
その他、契約内容書類等が同梱されています。
箱からD1ルーター本体を取り出してみた

- ルーター本体 D1
- 取扱説明書(日本語)
- マイクロUSBケーブル
D1ルーター本体外観

今回、僕はグレーを注文しました。
写真で見ると、ブラック寄りな感じがしますが、実際にはもう少しグレーに近いですね。
参考までに公式サイトでは、グレーとゴールドの2色から選ぶことができます。

電源の場所は分かりやすい、そして押しやすい

電源ボタンは押しやすい位置にあります。固さも普通で押しづらい感じもありません。
スマホの電源ボタンの感覚で押せますよ!
充電は本体下から!

充電するときは、ルーター本体下にある穴にMicroUSBケーブルをつないで充電します。
MicroUSBケーブルは付属していますが、ACアダプターは標準では付いていませんので、持っていない場合は
別売りでmicroUSBケーブル ACアダプタセット(1,800円・買切り)も購入するといいでしょう。
【別売】microUSBケーブル ACアダプタセット

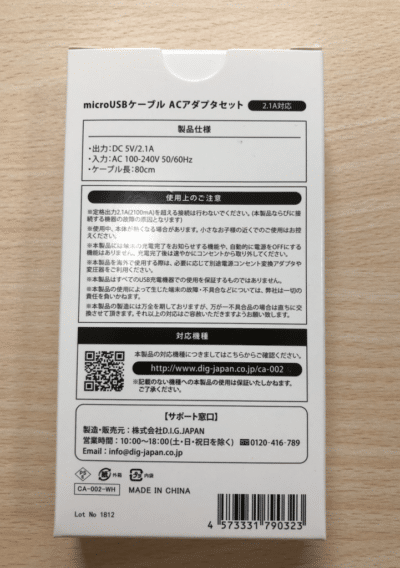
ストラップが付属、意外と便利かも

ルーター本体は、横幅がスリムなので女性の手でも持ちやすいと思います。
ストラップが付くことで落としづらくなったり、紛失しづらくなるのでいいですね。
早速、D1ルーター本体のフタを開けて中身を確認!

通常使用では使いませんが、D1ルーターの本体のフタを開けてみると、SIMをセットする箇所が2つありました。
SIMフリールーターとしても使えるみたいですね。
説明書には、必要十分な情報がコンパクトに書いてある

説明書は、必要最小限のことがコンパクトに掲載されている感じです。
ルーター操作は、電源ON・OFFをするだけでシンプルなので、説明書は1度見ておけば十分な感じです。
どんなときもwifiのインターネット接続を試してみた!
接続方法は、思ったよりも簡単!
ルーター裏面にはSSIDとPWのシールが貼ってあります。まずこの接続情報を確認します。
ルーターの電源を入れます。
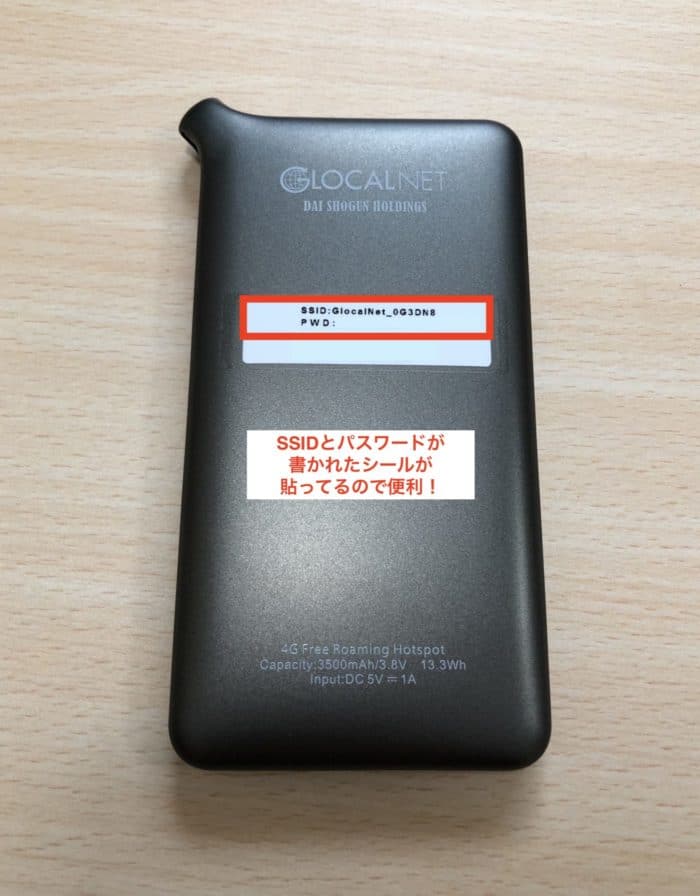
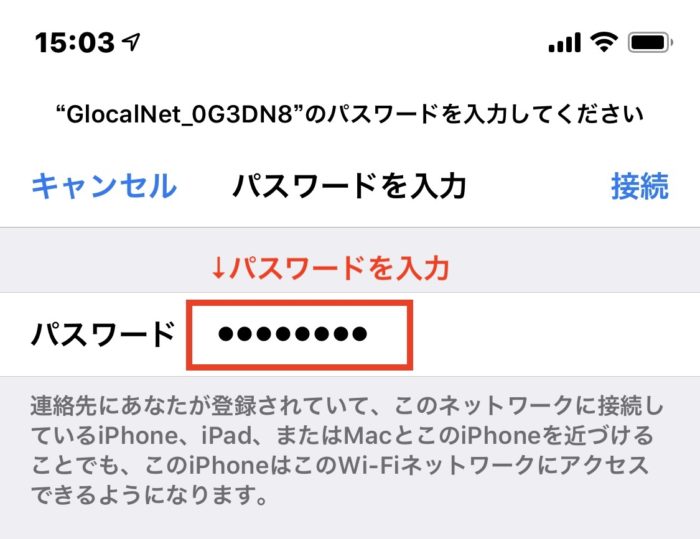

電波の状態は、ランプで分かる

通信速度をチェック!

室内にて通信速度をチェックしてみた(単位:Mbps)
| 時間帯 | ダウンロード | アップロード |
| 05:00 | 7.79 | 8.81 |
| 15:09 | 38.4 | 19.5 |
| 15:10 | 33.4 | 21.8 |
| 15:10 | 36.8 | 19.2 |
| 15:41 | 27.1 | 17.1 |
| 16:43 | 21.6 | 8.97 |
| 19:09 | 4.23 | 3.46 |
思ったよりも通信速度が出ていますね。
ダウンロードで5Mbpsも出ていれば、YouTube動画は快適に観れます。
そのためこれだけ出ていれば十分とも言えます。
そして僕が驚いたのは、アップロード速度もそれなりに速いこと。
モバイルルーターで有名なWiMAXの場合はアップロード速度が遅めなので使いづらいのですが、どんなときもwifiはアップロード速度も速いです。
これなら、インスタグラムやフェイスブックで写真をネット上にアップする際も快適に使えますね。
どんなときもwifiのルーター管理画面にもアクセスしてみた
ルーター管理画面には、ブラウザーで「192.168.43.1」にアクセスをするとアクセスが可能です。
ルーター管理画面でできること
- データ利用量合計の確認
- Wi-Fi名(SSID)の確認
- パスワードの確認
- SIMカードの選択
- 言語設定(日本語・英語・中国語)
データ利用量合計を確認してもいいが、無制限なので見る機会はあまりなさそう
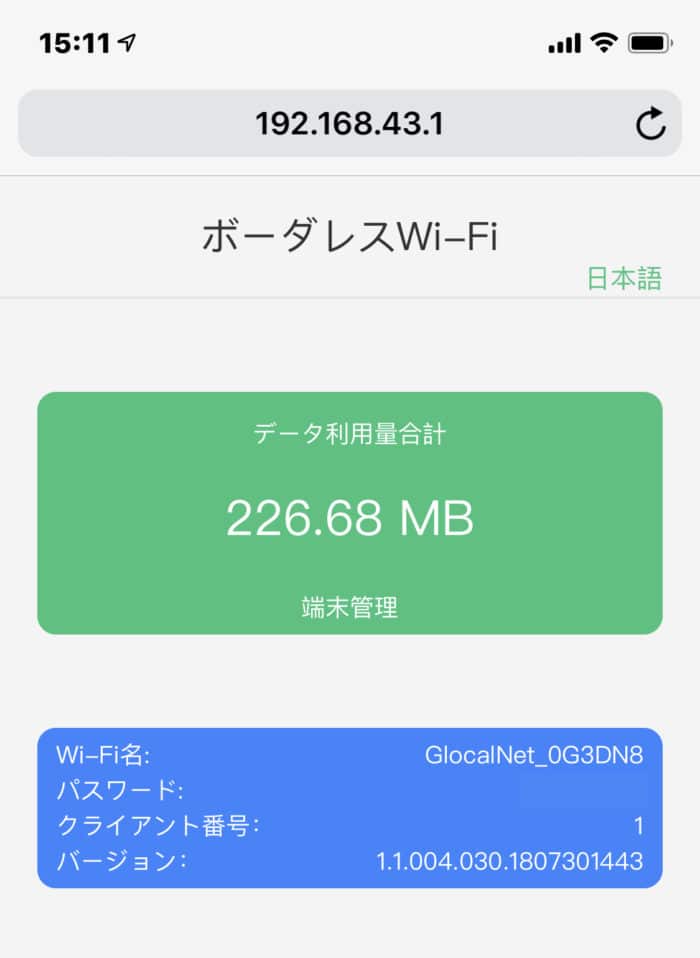
SIMカードの選択画面はこんな感じ
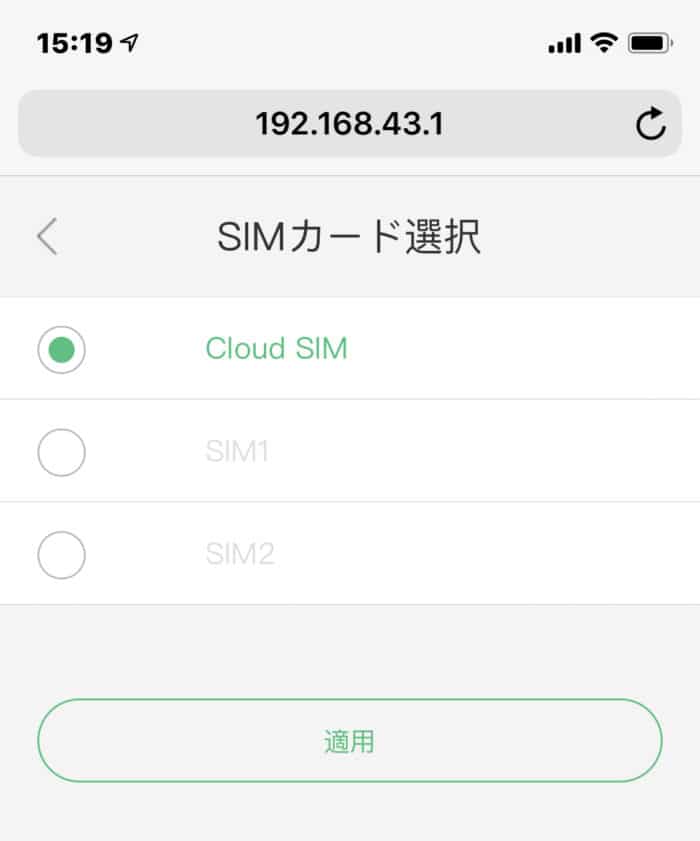
言語設定も可能!
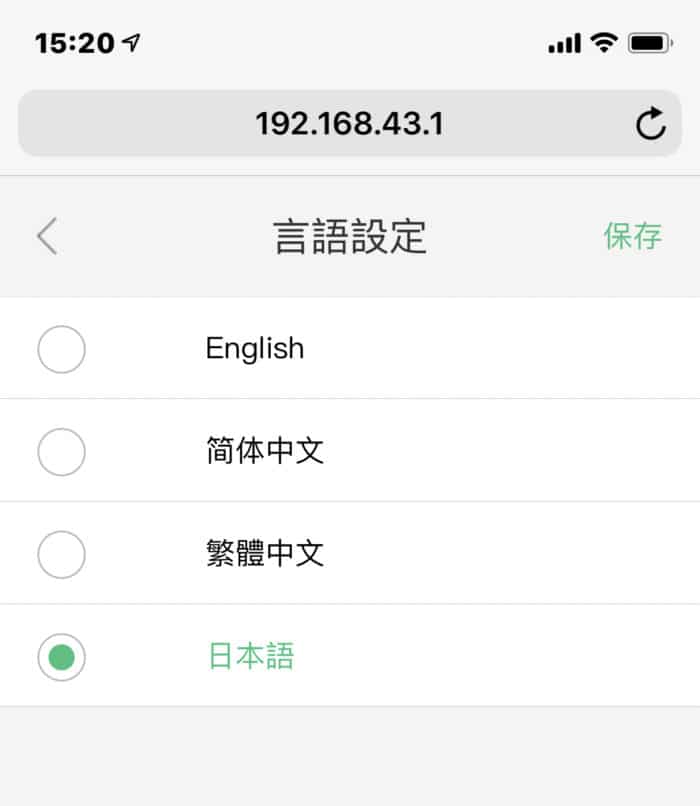
U2の管理画面は、シンプルで分かりやすい
これまでWiMAX、ポケットWi-Fiなど様々なルーターを使ってきましたが、どんなときもwifiのU2ほど管理画面が分かりやすいのは初めてです。
あれこれ多機能に設定ができるルーターもいいですが、初心者の方には優しいルーターだと思いましたし、僕のようにヘビーユーザーであってもこのシンプルさはとても心地よく感じますね。
どんなときもwifi開封レビューまとめ
3キャリア対応のため電波の繋がりやすさが最強、そして無制限通信が可能な「どんなときもwifi」は、2019年もっとも注目されているモバイルルーターと言っていいでしょう。
ひとまず、ルーター・本体、サービス上の問題点は見られません。
今後、ガンガン外に持ち歩いて使ってレビューしていこうと思います。
個人的には、室内でも普通にアンテナが立って通信できる点がストレスなくてとても便利です。
どんなときもwifi、屋外だけでなく室内でも相当使えそうです!