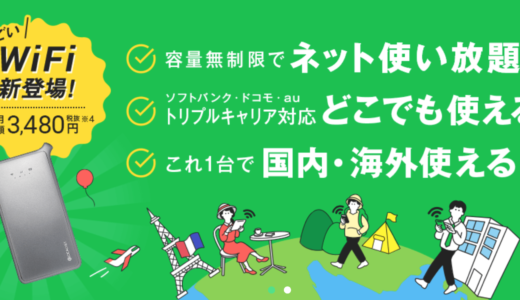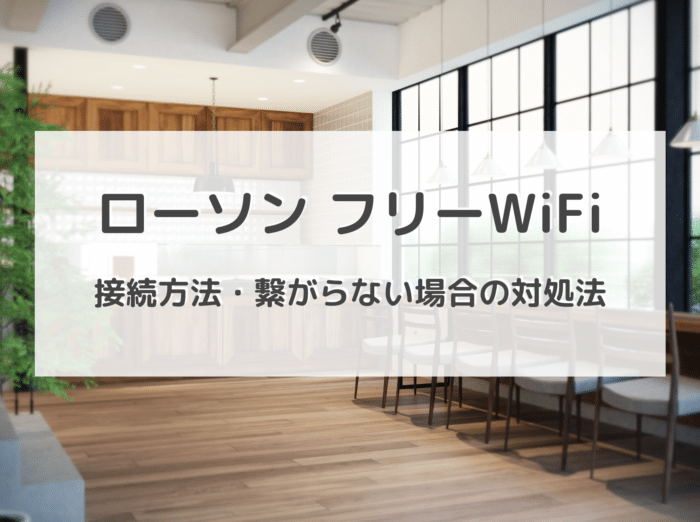
本ページでは、ローソンWi-Fiの接続方法をご紹介しています。
繋がらない時の対処法、ローソンWi-Fiの安全性もチェックしてみました。
外出先で、パソコンをインターネットに接続したり、スマホで大きなサイズのアプリをダウンロードする際に便利なローソンWi-Fi。全国各地にローソンがあるため、あらゆるところで接続できますよね。
また、接続する際に専用アプリがいらないので、簡単に接続することができます。
今回は、そんな便利なローソンWi-Fiを使ったことがない方や、繋がらなくて困っている方のために、接続方法や対処法をわかりやすくご紹介したいと思います。
ぜひ最後までお読みください。
ローソンWi-Fiに繋がらない時の原因と対処法
登録手続きがまだ終わっていない場合は、最初に登録手続きをする
ローソンWi-Fiに接続するためには、まずは登録手続きをする必要があります。
つまり、Wi-Fiに接続しただけでは、インターネットに接続することができないのです。
そんな時は、以下の手順で登録手続きをしてください。
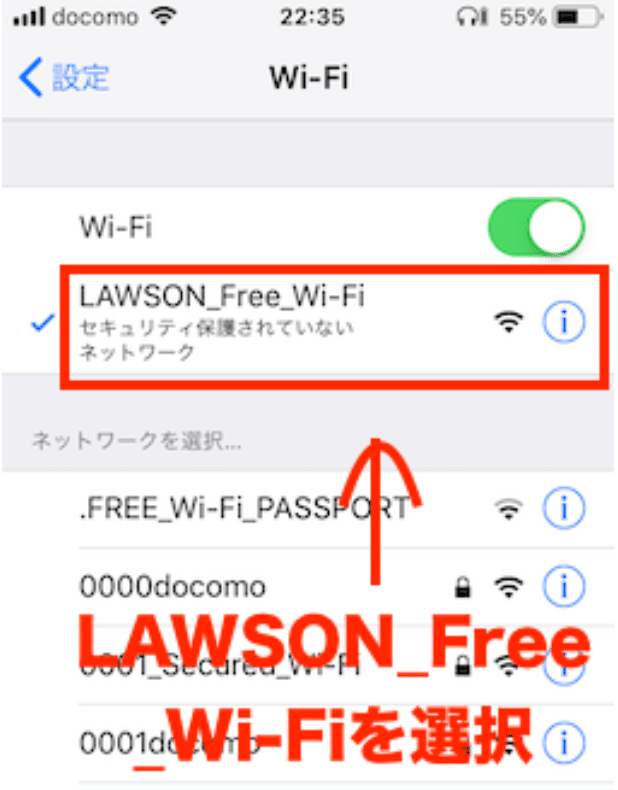
設定アプリより「LAWSON_Free_Wi-Fi」をタップして、Wi-Fiに接続してください。
ChromeやSafariなどのブラウザを開いて、お気に入りなどから適当なページを開きます。すると、以下のような画面が表示されます。
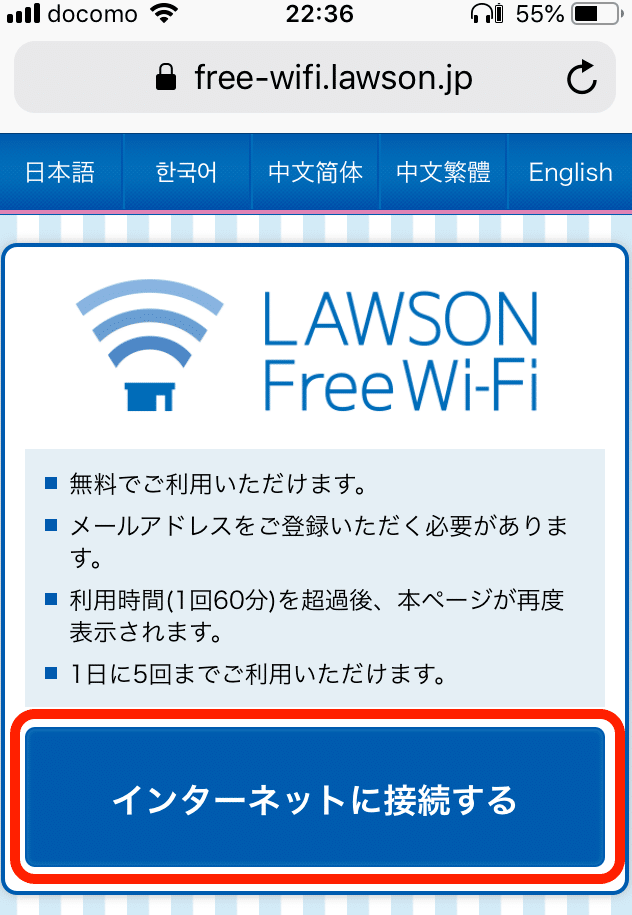
初めて接続する場合には、メールアドレス登録の画面が表示されますのでメールアドレスを登録します。
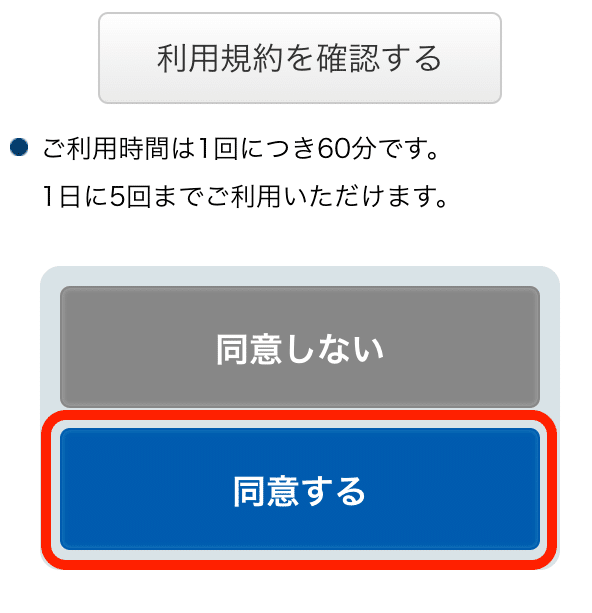
ローソンWi-Fiを利用する上での規約を読んで同意をします。
「接続はプライベートではありません」というエラーが表示される場合の対処法
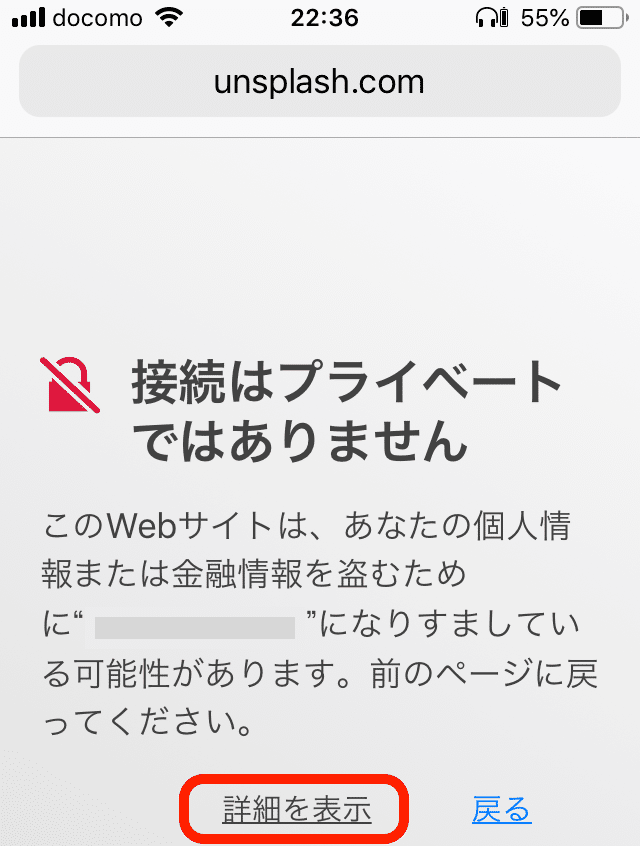
ローソンWi-Fiに接続して、いざブラウザを開いたら「接続はプライベートではありません」と表示されて、登録画面にいけないことがあります。
これは本来Webサイトがきちんとした証明書を持っていない時に表示されるものなのですが、フリーWi-Fiに接続した時にも多々表示されます。
YahooやGoogleなど、信頼できるWebページにアクセスしようとしている時だけ以下の手順を行ってください。
- 「詳細を表示」をタップしてください。
- 下にスクロールして「このWebサイトを閲覧」をタップします。
- もう一度、「Webサイトを閲覧」をタップします。
ローソンWi-Fiの画面になったら完了です。
登録をやり直してみる
上の方法を試してみて、それでも繋がらない場合、以下の方法から接続をやり直してみてください。
iPhoneのケース
- 「設定」→「Wi-Fi設定」をタップ
- 「LAWSON_Free_Wi-Fi」横にある「i」をタップ
- 「このネットワーク設定を削除」をタップ
- もう一度、手順に沿って接続をする
一日や一回に使える回数や時間を過ぎてしまっている
ローソンWi-Fiには、一日や一回に使える時間が決まっています。
一回60分まで、1日5回までとなっています。
これを過ぎては使うことができません。
ローソンWi-Fiは、セキュリティが非常に低いので注意!
フリーWi-Fiはセキュリティ面において弱い場合が多く、きちんと対策をする必要があります。
これは、ローソンWi-Fiに限らずですが、店舗系Wi-Fiの弱点です。
- SSIDが正しいことを確認する
- フリーメールアドレスを準備する
- URLがhttps://で始まるサイトのみを利用する
- より安全性の高いVPNを使う
SSIDが正しいことを確認してから接続する
まず、簡単にできる対策がコレです。
SSIDとは「LAWSON_Free_Wi-Fi」のような、いわばWi-Fiの名前です。
ローソンWi-Fiは、接続する際にパスワードが必要ないためSSIDをタップすれば簡単に繋がります。
そのため、間違えて似たような名前のWi-Fiに接続してしまうと、通信の内容が盗み取られる危険性があります。
Wi-Fiに接続する際は、きちんとSSIDを確認しましょう。
フリーメールアドレスを準備する
ローソンWi-Fiを使う際、登録の時にメールアドレスが必要になります。
メールアドレスは、Gmailなどのフリーメールでも大丈夫です。
ただし、メール認証をするわけではないので、安全性が確保されているとは言い難いです。
安全栓を考慮し、URLが「https://」から始まるサイトのみを利用する
ローソンWi-Fiは、通信している内容が暗号化されていません。
通常、家でWi-Fiに繋ぐ場合には暗号化されているため、近くの人に通信の内容を盗み取られることはありません。
しかし、ローソンWi-Fiをはじめ、カフェやコンビニのWi-Fiは暗号化されていない場合がとても多いのが現状です。
そのため、通信の内容が簡単に解読できる状態になっているのです。
そのため、URLが「https://」で始まるサイトだけを見るようにした方が安全です。
URLが「https://」で始まっているサイトでは、通信自体は暗号化されていなくても、通信の内容が暗号化されているので、たとえ第三者に盗み見られたとしても安全だと言えます。
VPNを使う
VPNとは簡単にいえば、ネットワーク上にトンネルを作り、周りから見えない状態で通信する仕組みのことを言います。
VPNを使うと、フリーWi-Fiでも安全性が確保されるためローソンWi-FiなどのフリーWi-Fiを使うときには、ぜひ利用していただきたいです。
ただ、初心者の方からすると少々難易度が高いですし、
セキュリティをしっかり確保するなら、どんなときもWi-Fiを使う
そこで僕がおすすめするのは、自分専用のモバイルルーターを用意することです。
フリーWi-Fiは、利用場所が限定されること、そして気軽に使える反面、安全面では非常に問題があると言えますね。
しっかりパスワードロックがかかったWi-Fiを使うことで一定のセキュリティは保てますし、何より時間・場所を問わず使えます。
もちろん通信速度の点からも、専用モバイルルーターの方が高速なケースがほとんどです。
どんなときもWi-Fiなら、あなた専用のWiFi電波だから安全性は高い
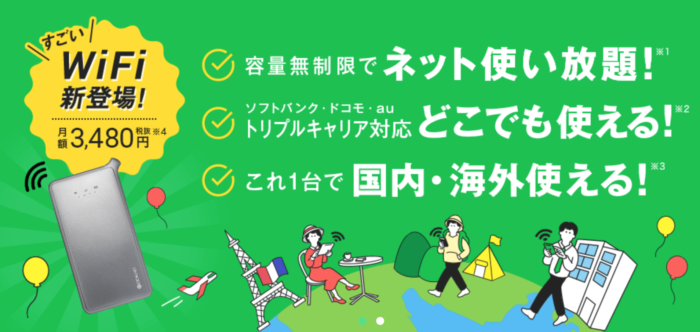
どんなときもWi-Fiは、従来のモバイルルーターの欠点を無くした商品と言えます。
例えば、従来のモバイルルーターには、次ような不満がありましたよね。
- 3日で10GBなどの通信容量制限がある
- 使える範囲が狭い、店内だと繋がりづらい
- 料金が高い
- 料金プランがたくさんありすぎて、わかりずらい
- 海外では使えない
このような従来のモバイルルーターのデメリットを無くしたのが、「どんなときもWi-Fi」です。
- 自分専用のWiFiとして使える
- 通信制限が一切ない
- docomo、au、SoftBankの3社の電波を拾える
- クラウドsim対応で、3社の電波を自動で切り替え
- 海外でも使える
- 月額料金が安く、わかりやすい1プランだけ!
※もちろん、アクセスするサイトがSSL(通信の暗号化)に対応していない場合は、セキュリティ的には弱いので気をつける必要はあります。
どんなときもWi-Fiはとてもコスパに優れたルーターだと言えますよね。
通信制限が全くないのであれば、家の固定回線の代わりとしても使えますね。
まとめ
全国各地にあるローソンが提供しているローソンWi-Fi。アプリなしで手軽に使えるため大変便利なサービスです。
ですが、セキュリティの問題や、どこでも使えるわけではない点を考えると、外でWi-Fiが必要になる機会の多い方は「どんなときもWi-Fi」を使ってみるのも検討してみてはいかがでしょうか。