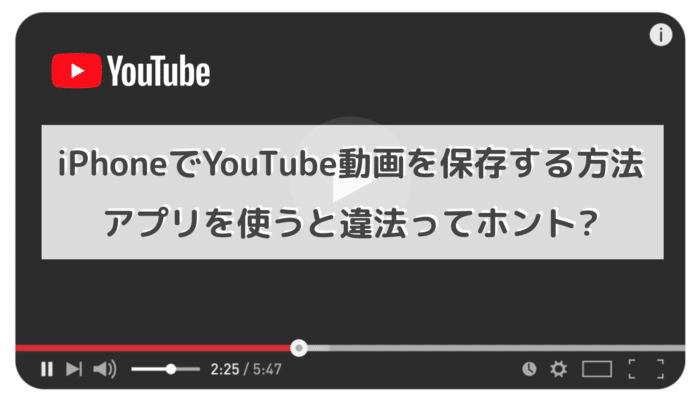
今回は、「iPhoneでYouTubeの動画を保存する方法」と「アプリを使ってダウンロードするのは違法なのか」についてご案内します。
YouTubeは楽しいコンテンツですが、通信できないと視聴できません。
「ダウンロードできれば電波の悪い所でも見られるのに」と、歯痒い思いをした人もいるでしょう。
実はYouTubeは合法的にiPhoneにダウンロード可能です。それも提供元のGoogleが用意した方法です。
YouTubeの動画をダウンロードしたいと考えている方、合法的な方法が気になる方は是非参考にしてみてくださいね。
目次
iPhoneでYouTube動画を保存する方法は「YouTube Premium」のみ
合法的にiPhoneにダウンロードする方法、それは「YouTube Premiumに加入する」です。
”Premium”と名前が付いている通り、有料のYouTubeサービスになります。
「YouTube Premium」には様々な特典が存在し、その中に「動画をスマホにダウンロード」があります。
公式チャンネル動画もYouTube Premium加入必須
公式チャンネル動画には「ダウンロードボタン」はあります。
しかし下記スクリーンショットのように表示され、ダウンロードできません。
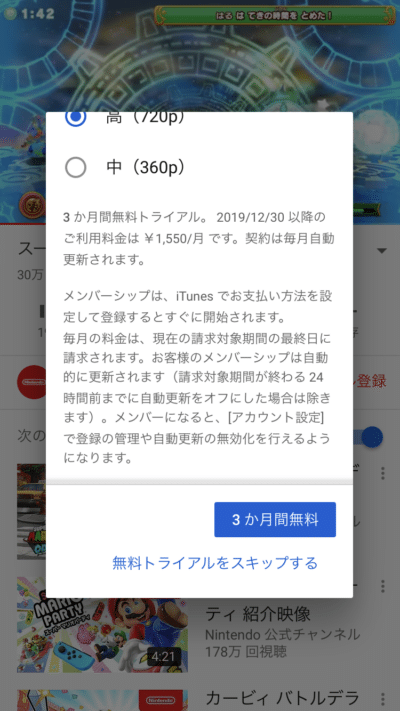
ダウンロードする場合、画質を選んでダウンロード開始のボタンを押下します。
しかし「無料トライアルをスキップする」をタップすると、ダウンロード自体がキャンセルされます。
「3ヶ月間無料」をタップすると、YouTube Premium登録画面に移動です。
結果として、YouTube Premiumに加入しないと公式チャンネル動画もダウンロード不可でした。
YouTube Premium加入はSafariかパソコンの方が安いのでお得!
YouTube Premium加入時の料金は、Safariやパソコンから加入した方が下記表のように安くなります。
YouTube Premiumの月額料金
| 加入方法 | 月額料金 |
| iPhoneのYouTubeアプリ | 1,550円 |
| Safari、パソコン | 1,180円 |
実際にYouTubeアプリで加入しようとすると、画像のように1,550円/月と表示されます。
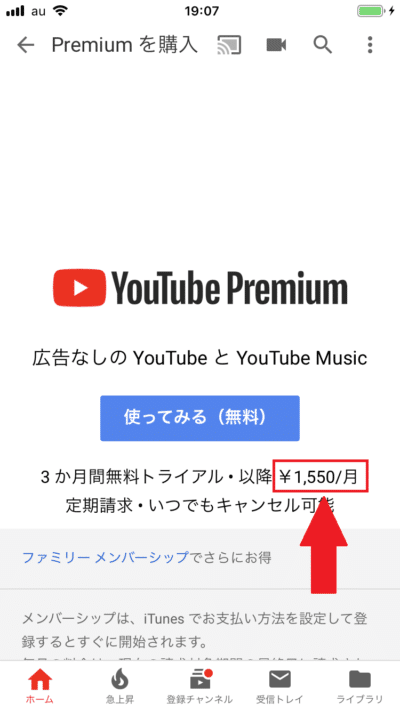
一方でSafariでYouTube Premiumに加入しようとすると、1,180円/月と表示されます。
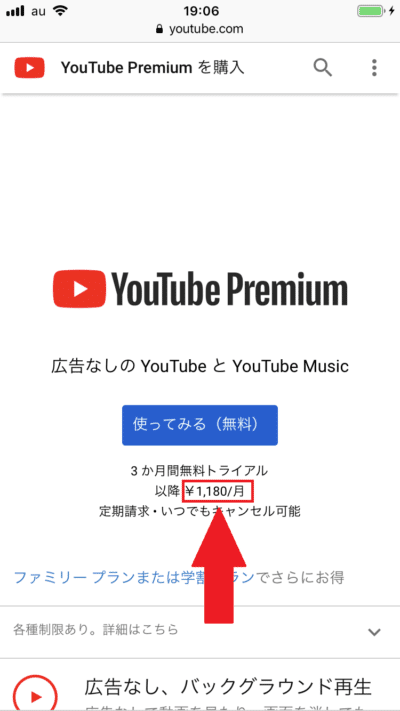
370円も料金が違うので、YouTube Premiumを加入するならSafariから加入しましょう。
サービス内容は変わらないので、アプリから加入する意味はありません。
アプリの方だけ料金が高い理由は不明です。Safariで加入した方がお得とだけ知っておけば大丈夫です。
アプリを使った保存は利用規約違反なのでやめよう
YouTubeの動画をダウンロードする非公式アプリは、App Store内にも多数存在します。
しかし、YouTubeの規約違反に該当するので避けた方が無難です。
お客様は、「ダウンロード」または同様のリンクが本コンテンツについて
本サービス上でYouTubeにより表示されている場合を除き、いかなる本コンテンツもダウンロードしてはなりません。
参照元:利用規約 – YouTube
YouTubeアプリ内に「ダウンロード」、または同様のリンクが表示されるケースは2つ。
「公式チャンネル動画」か「YouTube Premium加入時」のいずれかです。
それ以外のアプリでダウンロードを表示させるのは、利用規約違反なのでやめましょう。
YouTube Premiumに加入する方法
YouTubeの動画をダウンロード・再生するには、YouTube Premiumの加入が必須です。
iPhoneで実際にYouTube Premiumに加入する流れをみていきましょう。
SafariでYouTubeを開く
まずSafariをタップします。
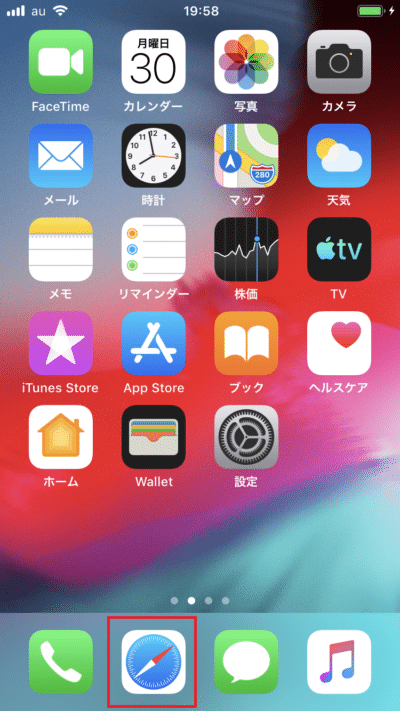
Safariを立ち上げたらYouTubeを検索して開きましょう。
画面右上のメニューをタップ
SafariでYouTubeをタップしたら、Googleアカウントでログインしましょう。
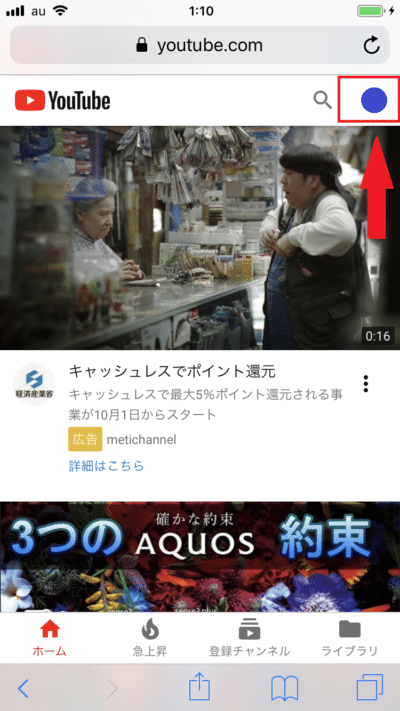
ログインしたら画面右上の、自分のGoogleアカウントをタップします。
「YouTube Premium購入」をタップ
アカウント画面が表示されるので「YouTube Premium購入」をタップしましょう。
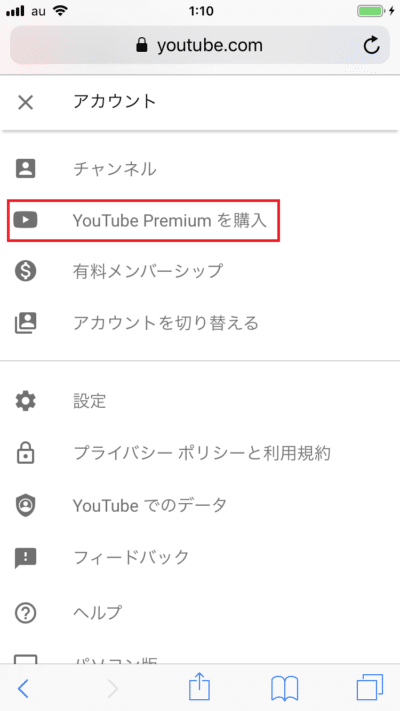
使ってみる(無料)をタップ
金額が1,180円なのを確認して「使ってみる(無料)」をタップしてください。
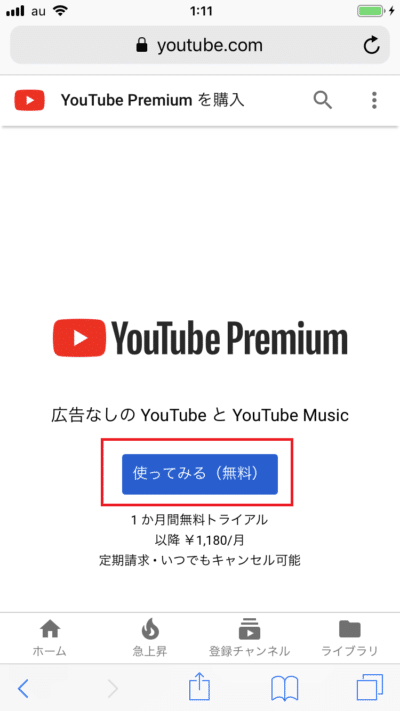
支払い方法を選択して完了
後は支払い方法に「カードを追加」「PayPalを追加」のどちらかを登録して完了です。

初回利用時は1ヶ月間無料なので、お試しに登録して利用するのも良いでしょう。
余談ですが今回の登録では、キャリア決済が原因不明で登録出来ませんでした。
今回のテストでは、au WALLETプリペイドカードの登録は確認しています。
クレジットカードを持っていない人は、デビットカードやプリペイドカードで登録を試すと良いでしょう。
YouTubeの動画をダウンロードする方法
YouTube Premiumの加入が完了したら、いよいよ動画をダウンロードしてみましょう。
今度はSafariではなく、YouTubeアプリを使います。
YouTubeアプリでダウンロードしたい動画再生画面を開く
YouTubeアプリを起動後、ダウンロードしたい動画再生画面を開きます。
今回は下記動画再生画面を、例にしてみました。
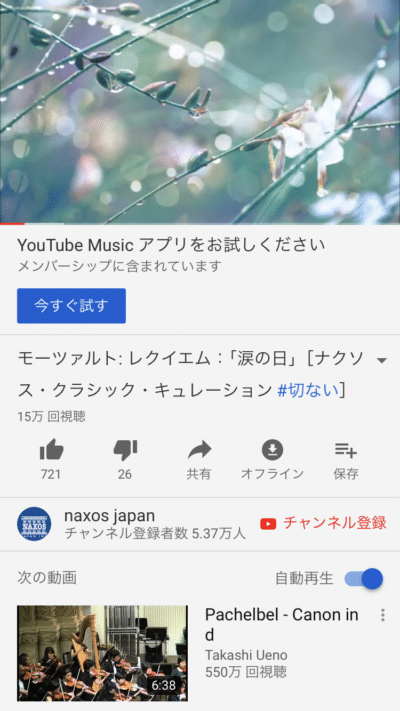
「オフライン」をタップ
動画再生画面を開いたら「オフライン」の場所をタップします。
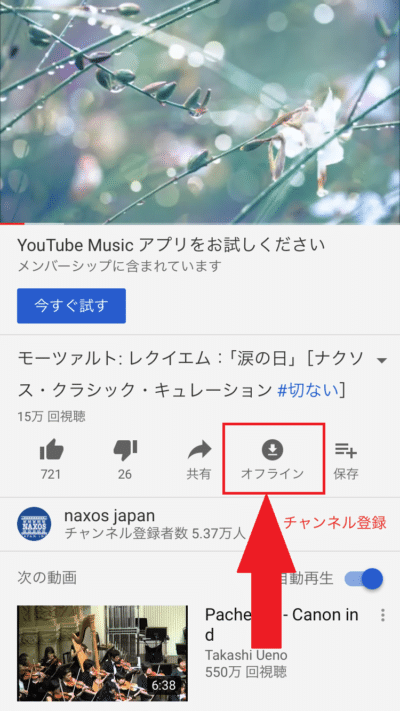
オフライン横の「保存」は「後で見る」や「再生リスト」へ追加するボタンです。
ややこしいですがiPhone本体に保存するボタンではありません。ご注意下さい。
初回ダウンロード時は画質を選択する
初回ダウンロード時は、下記写真のように画質を選択します。
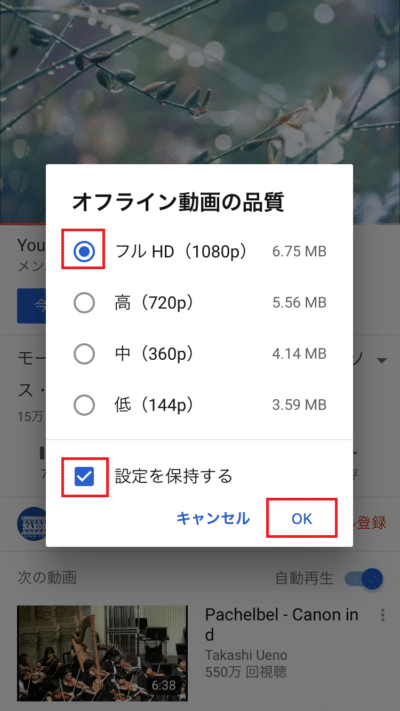
画質ごとにファイルサイズも表示されます。ご自身の通信環境にあった画質を選びましょう。
今後同じ画質でダウンロードするなら「設定を保持する」をタップします。(後から設定で画質の変更可能)
「OK」を推すとダウンロード開始です。
画面下部に「動画をオフラインに保存しました」と表示されたら完了
ダウンロード中は「オフライン」のマークが、「一時保存中」に変化します。
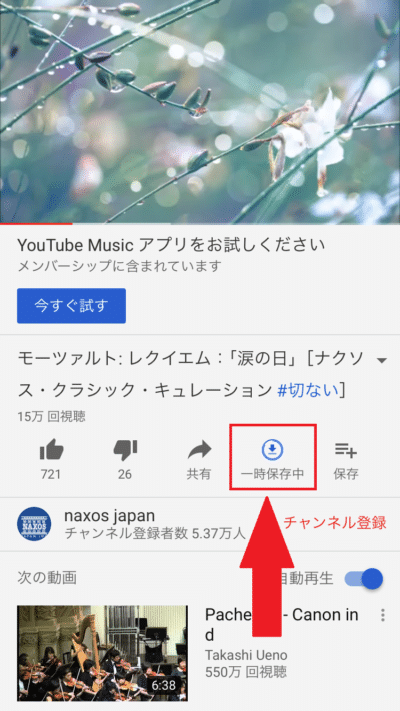
動画のダウンロードが完了するまでしばらく待ちましょう。
完了すると「一時保存中」が「一時保存済」に、画面下部に「動画をオフラインに保存しました」と表示されます。
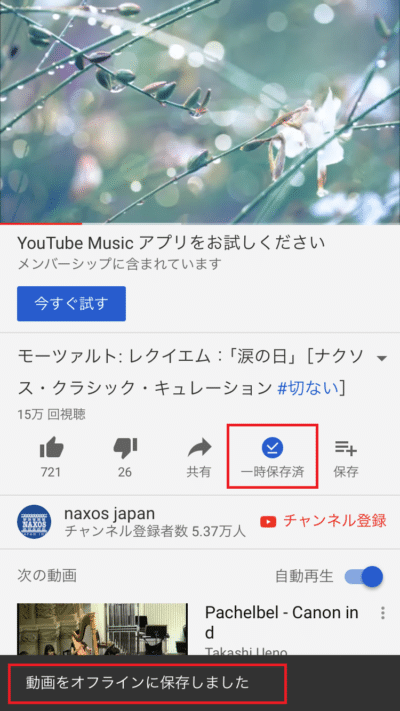
これでiPhone本体に動画のダウンロードが完了しました。
ダウンロードした動画を再生する方法
ダウンロードした動画を、実際に再生する方法もご案内します。
YouTube Premiumは、ダウンロードした動画はオフライン環境でも再生できるのが売りです。
今回は機内モードに設定して、通信が出来ない状況で再生できるか試してみましょう。
YouTubeアプリの「ライブラリ」をタップ
YouTubeアプリを開いたら、画面右下の「ライブラリ」をタップしましょう。
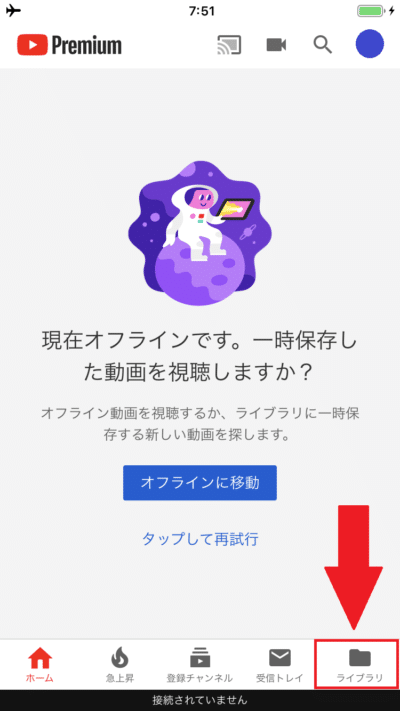
「オフライン」をタップ
ライブラリをタップしたら、次は画面上部の「オフライン」をタップしましょう。
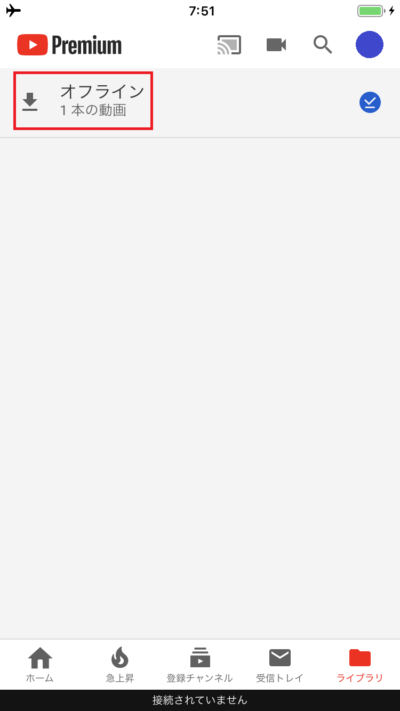
「一時保存済み」の動画をタップして再生
一時保存済みの動画一覧に、先ほどダウンロードした動画が表示されています。
再生するにはタップしてみましょう。
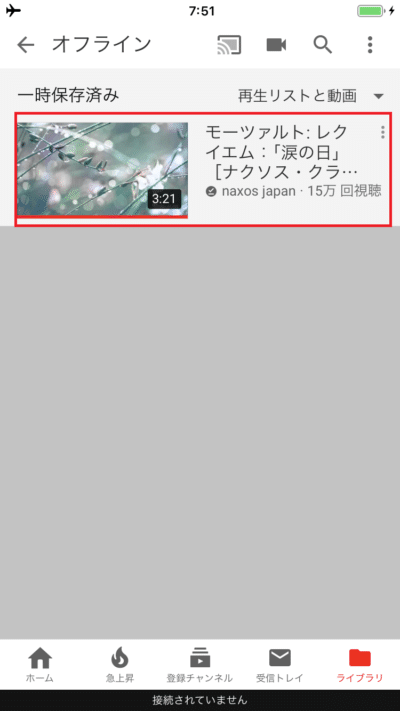
スクリーンショットでは分かりにくいですが、再生中のミニプレイヤーが画面下部に表示されています。
実際に音と映像が流れているのも確認できました。
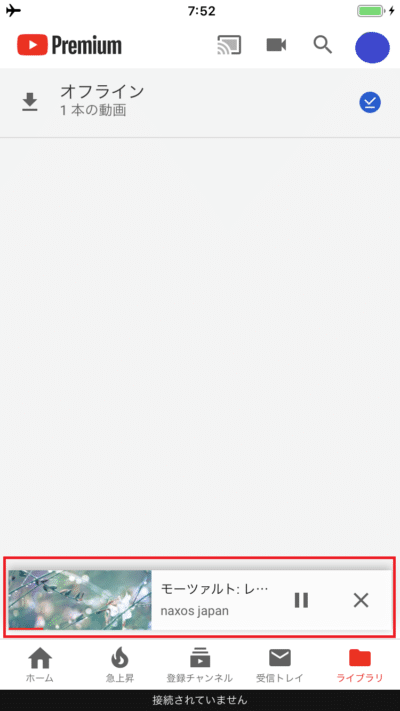
外出前に自宅のWiFiでダウンロードしておけば、通信容量も電波状況も気にせず動画を楽しめます。
通勤・通学はもちろん、電波の届かない山中のDVDプレイヤー代わりにもなりそうです。
月額料金はかかりますが、1,180円の金額に見合ったサービスと言えるのでは無いでしょうか。
YouTube Premiumは初回1ヶ月無料なので試してみる価値あり!
YouTube Premiumは動画のダウンロードとオフライン再生以外にも、下記4つの特典があります。
- 動画に広告が表示されなくなる
- iPhoneのホーム画面やスリープ画面でもYouTubeが再生される(設定から変更可能)
- 最新のヒット曲やたくさんの音楽を、広告なし・バックグラウンドで再生可能なYouTube Musicが利用可能
- YouTube Musicの楽曲もダウンロード・オフラインで再生可能
YouTube Premiumは、初回利用限定で1ヶ月間無料で利用できます。
1ヶ月以内にYouTube Premiumを解約すれば、料金はかかりません。
YouTubeを普段からガッツリ使っている人は、お試しで利用する価値はあります。
是非、今回の記事を参考に素敵なYouTubeライフを送って下さいね!



